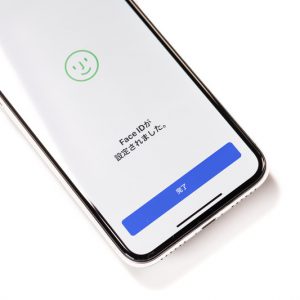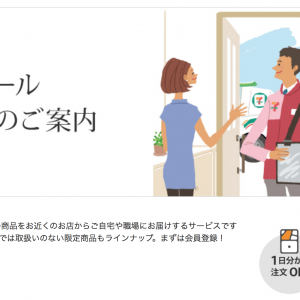11月3日の午前8時から、全国共通で発売されたiPhone X。
大手キャリア3社は、店舗により発売の有無が異なっていたようですが、Apple Storeでは必ず在庫を準備すると発表されていました。
その為、Apple Store前で待機する人が多くみられ、Apple Store旗艦店では550人の列ができていたようです。
今回はiPhone Xの使用感について、まとめてみました。
購入時に入っているものと、見た目について

by apple
iPhone Xの購入時に入っているものは、「マニュアル・本体・ACアダプタ・ケーブル・イヤホン(EarPods)・イヤホンの変換ケーブル」等です。
iPhone Xの魅力の1つであるワイヤレス充電は、付属していないので別途で買う必要があるので注意をしましょう。
見た目については、カラーが2種類あります。
スペースグレイは、ベゼルも黒なので黒一色でカッコいい印象があります。
また、翌年売る際に高そうと言う意味で選ぶ人もいるようです。
自己主張しすぎず、スタイリッシュに決めたい人にお勧めです。
シルバーは、サイドとロゴ以外はホワイトに近い色で、人の目を引きやすいイメージです。
自己主張しつつも合わせやすい、少し可愛い印象が好きと言う方にお勧めです。
2色共通の見た目では、カメラの向きが縦なので見るだけでiPhone Xとわかるデザインですね。
また、iPhone8以前までとは違い「ステンレス製」や「ガラス製」の輝きでも、差があるようですね。
前機種とは違う!カメラ機能による使用感について
見た目は、「カッコいいor可愛い」のような印象だと紹介しましたが、気になるのは使用感ですよね。
写真などを拡大する際は、上にあるベゼルが気になる人もいるようです。
ですが、個人的には、本体の真四角の液晶に映像を収めるのではなく、本体全てで映像を表現している感じがして、とても未来的だと思いました。
また、ベゼルを削るためにホームボタンが廃止され、新機能として「Face ID」が搭載されましたね。
Face IDは、ロック画面の上部分に南京錠のようなアイコンが表示されており、液晶が付いた瞬間に認証がバックグラウンドで開始されます。
バッググラウンドで認証されるため、指はもちろん、自分の顔を見る必要もありません。
勝手に開くと聞くとセキュリティが気になりますが、登録されている顔と異なる場合は、振動が伝わりエラーであることを知らせてくれます。
「本人の顔なのにエラーになった場合」はパスコードを入力することで、本人であることを学習させることができ、次回からは認識するようになります。
サングラスをしていても認証されるようなので、コンタクトや眼鏡などを付けていても安心できそうですね。
ただし、マスクなど大きな変化があるものはパスコードを求められるようなので、学習させる必要があるようです。
また、Face IDの設定には、「画面注視認証機能」というものがあり、オンにすると瞼が開いていないとエラーになるなど、寝ている間にこっそり解除されないようにセキュリティを高めることが出来ます。
ただし、オンにするとサングラスがエラーになりやすいので、サングラスを掛ける際は注意が必要そうです。
またアニモジと言う機能では、様々なキャラクターに自分の顔と同じ表情をさせて、喋らせることが出来ます。
宇宙人などのキャラに自分の表情と声を入れたものを送れるので、ちょっとした遊びもできそうですね。
顔認証が出来るほどのカメラなので、眉毛の動きまで細かくキャラクターで表現することが出来ます。
ただし、口を隠すと認証しなかったり、iPhone同士のみ対応なので、Androidには送信できません。
慣れると便利!?Face ID以外の使用感について
ホームボタンが廃止されたことで、使いにくい印象があるiPhone Xですが、慣れると便利と言う人が多いようです。
例えば、Apple Payでは、液晶にカード画面を出してからロック解除と同じように顔を向けると完了になります。
慣れると指よりも簡単だというので、Apple Payをよく使う人にはお勧めですね。
また、以前まではロック画面でもメッセージの内容が表示されていた通知ですが、iPhone Xからは名前のみの表示になりました。
ロックを解除することで、初めて内容まで表示された通知になるので、家族内など、見られたくないけど見られやすい環境に居る人には、とてもいい機能だと思います。
1番気になるのは、ホームボタンが廃止されたことで変更になった部分ですよね。
ホームに戻る際は、上にスワイプすることでホームに戻れます。
簡単そうに見えますが、ポケモンGOや音ゲーなど、一部のアプリでは上にスワイプする操作で誤って閉じてしまうこともあるようです。
上にスワイプする際は、慣れるまでは注意が必要ですね。
また、真ん中までスワイプすると、ダブルタップで表示されていた履歴が表示されるようになります。
上にスワイプすることに注意をし過ぎても、履歴が表示されてしまうので、この辺りも慣れが必要となります。
また、多くのアプリを入れる場合は、ホームが2ページ分以上になることもありますよね。
間違って閉じて、また一覧から探す…となると大変そうに思いますが、途中のページや最後のページで上にスワイプすると最初のホームに戻ります。
ホームボタンが廃止され、どうすればいいか分からないってときは、「とりあえず上にスワイプ」と覚えておくと便利かもしれません。
他にも、スクリーンショットの仕様も変更点がありました。
上のベゼル部分の映像もスクリーンショットでは映っており、ベゼル部分がない状態で保存されます。
縦長なので、縦表示のウェブサイトなどのスクリーンショットで活かせそうですね。
ただし、スクリーンショットの方法が電源と音量の上を同時押しなので、Androidから乗り換えた人や2台持ちの人は慣れが必要となります。
色々変更されていますが、上スワイプが「閉じる」になることで気になるのは、コントロールパネルですよね。
コントロールパネルは右上からスワイプすることで表示され、通知は真ん中や左上からのスワイプなので、こちらも慣れが必要です。
ホームボタンが廃止されたことで、様々な部分が変更され、慣れるまでが大変だという印象やレビューがあります。
しかし、30分で慣れるほど簡単で、より便利に操作できるようになるというレビューも多いので、1度試してみるのもいいかもしれませんね。