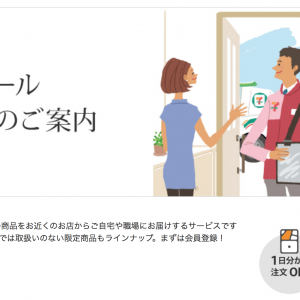iPhoneは直感的に操作できるために、あまり説明書を見ることがありません。
また、iPhoneは「読まなくても操作ができる」が売りの為に、分厚い説明書がありません。
直感的に操作できることがメリットですが、便利な機能に気付きにくいのがiPhoneのデメリットです。
今回は、iPhoneの隠し機能と便利な機能を紹介したいと思います。

by gatag
目次
ブラウザのリロードボタン
ブラウザのリロードボタンと言うと、パソコンでいうF5と同じ役割で更新する際に押します。
ですが、このボタンを長押しすると「デスクトップ用サイトを表示」というポップアップが下に出てきます。
PCと同じ画面で見たい時に、メニュー下部からタップしなくてもよくなるので非常に便利です。
また、コンテンツブロッカーを使用している方は「なしで読み込み」というのも表示されるので広告がついている状態で表示させたい時に素早く変更することが出来ます。
ブラウザのタブボタン
ブラウザを使っていると新規タブが増えていきます。
消すときはタブ一覧から×を押していくことやひとつずつ横に流すことで消すことが出来ます。
ですが、一気に消すには少し手間になります。
そこで使ってほしいのは「タブボタン長押し」です。
タブボタンの長押しは「新規タブ」と「全てのタブを閉じる」が出来ます。
タブをすぐに消したい時に非常に便利です。
通知の×ボタン
iPhoneなどスマホはアプリを入れられるのが良いところですが、通知がとんでもない量になることが多々あります。
日付ごとにまとめて削除することは出来ますが、日付関係なく全てを消したい時は通知の右上の×を強く押してみてください。
画面がぼやけるだけの場合は、押しが足りません。
この方法は、3Dタッチ機能を使うので6s・6sPlus・7s・7sPlusのみになります。
キーボードの地球マーク
iPhoneなどのスマホは、携帯打ちとキーボード打ちなど様々な打ち方が出来ます。
更に多言語に対応しているために、追加さえすれば打つことが出来ます。
非常に便利なキーボードですが、切り替えには少し手間が掛かってしまいます。
地球マークを長押しすることでキーボード一覧と予測が出てくるので、
急いでいる時やややこしく感じている人には地球マークを押すことをお勧めします。
携帯うち(10キー)の「や」
ローマ字うちより携帯打ちの方を使っている人もいますが、かぎかっこ(「」)を使うときはどうしていますか?
記号ボタンに変えて探し出したりと手間が掛かっている人は「や」のボタンを左フリック・右フリックしてみてください。
「や」を連続押ししても出てこないので気づかない人も多いのですが、フリックすることで「」が出てきます。
トリミング機能
SNSに投稿しようと思って撮った自撮りなど隠したい写真などはありませんか?
iPhoneのギャラリーは写真が小さく表示された状態で並んでいます。
思い出としてギャラリーを見ている時に自撮りなどの写真が出てくると…と思っている場合はトリミング機能で写真をカットしましょう。
カットすることで一覧からはカットされた写真のみが表示されます。
カットされた写真は編集を再度押すことで「元に戻す」とひょうじされているので復元可能です。
見たい時だけ復元して普段はカットしておくのも便利ですよ。
コントロールパネルの懐中電灯
コントロールパネルの懐中電灯を長押しすると、「明るい・普通・暗い」という表示が出てきます。
通常だと普通の明るさですぐLEDがつきますが、長押しすることで明るさを変えることが出来るのです。
夜中トイレに行きたい時など、誰かを起こしてしまいそうなときは「暗い」、真っ暗な中の移動の時は「明るい」など、とても便利です。
アプリアイコン
メモ帳アイコンを強く押すことで、ウィジェットへの追加・新規メモ・新規チェックリスト・新しい写真・新しいスケッチの一覧が出てきます。
他のアプリでも強く押すことで、様々なポップアップが出てきます。
出てこない場合は「共有」のみが出てきますが、lineなどツールの場合は「自分のQRコード」など、すぐに開くことが出来るので確認してみるのも面白いかと思います。
コントロールパネルのミュージック
コントロールパネルの歌の再生スペースは音量と再生・停止のみではありません。
再生時間のバーをよく見ると先端が丸くなっているので動かしてみてください。
動かした場所によって巻き戻し・早送りが出来ます。
好きな歌の好きな部分を聞き逃した時や、英会話など勉強で使っている時は聞きなおしなど、アプリを開かずに操作できるので手間が省け、便利な機能です。