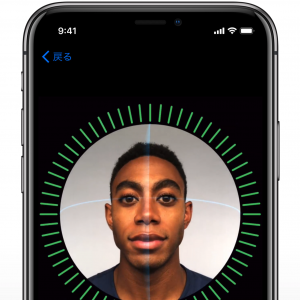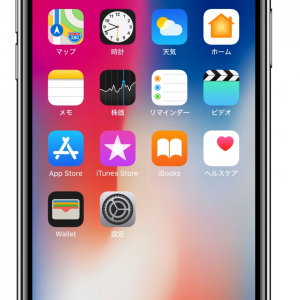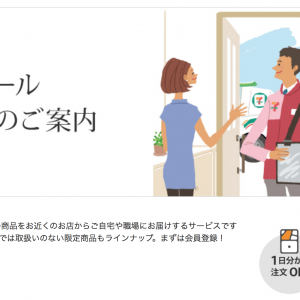10月27日に予約注文がはじまったiPhone X、発売も11月3日と日が迫ってきましたね。
はじめは顔認証システムの部品不足で出荷台数が問題になるといわれていましたが、
部品不足の改善をすぐに行い、今は出荷台数以上にならなければ問題になることはないと伝えているようですね。
2018年第1四半期まで需要と供給が安定と言われていますが、改善を行い進んでいるなら安心できそうです。
今回は「乗り換え時に重要なバックアップ方法についてご紹介しますね。
目次
3つのバックアップ方法について簡単におさらいしよう!
iPhoneのデータをバックアップする方法について、簡単におさらいをしていきましょう。

by photo-ac
iTunes
パソコンを持っている方にお勧めなのが、iTunesです。
パソコンの容量が少ない場合は、iPhoneのデータを移動することが出来ませんが、余裕がある場合は全てパソコンに入れることが出来ます。
OS11になってからは、容量の場所に「削除した写真を完全に消す」または「今一番容量を取っている動画一覧」など、容量の大きいものが表示されるようになりました。
それを参考にして、パソコンに移動できる容量までiPhoneの中身を整理しましょう。
WindowsとMacで仕様が違いますが、どちらもパソコンとiPhoneを有線で繋ぐことで「写真のインポート」が表示されます。
インポートしたことのない新しい写真が選択されるはずなので、そこからもう一度いる写真だけを選択してインポートしましょう。
LINEトークなどは、「設定」の「概要」にある「バックアップ」から同期を行いましょう。
その際に、「iPhoneのバックアップを暗証番号化する」にしないとトークなどが引き継がれないので注意してくださいね。
クラウドサービス
個人的には、iTunesに慣れていない、パソコンが苦手な人にはクラウドサービスがお勧めです。
様々なクラウドサービスがありますが、iPhoneを持っているならiCloudを使用してみましょう。
初期の段階では、5GBまでが無料で使用することが可能です。
50GBで130円、200GBで400円と月額料金が発生するので、自分に合う容量の月額に入りましょう。
バックアップ方法は、写真を開いて共有マークを押して「iCloudに移動」または「ファイル移動」です。
OS11からファイル移動と表記され、一気に移動することが可能になりました。
また、OS11からはファイルアプリから自分の好きな名前でファイルを新規作成できるようになったので、パソコンいらずになりました。
ラインのトークは、Lineアプリから引継ぎを押し、Cloudにバックアップすることが可能です。
「それさえも面倒!」と言う場合は、設定画面から「iCloudバックアップ」を押すとWi-Fi接続時に勝手にバックアップをしてくれる設定が開かれます。
OS11からは、「アカウントとパスワード」の中にiCloudがあるので、気になる方は是非「今すぐバックアップ作成」を押してみましょう。
月額の容量によっては容量削減や月額アップをする必要があるので、そこだけは注意してくださいね。
USBメモリを使う
iCloudも月額料金が必要なので、長期で考えると結構な額になる方もいると思います。
そういう方に好まれている方法がUSBメモリなどのバックアップアクセサリです。
USBのメーカーなどによって方法は異なりますが、基本は「専用アプリを起動し、USBを差し込むだけ」です。
USBタイプを購入する場合は、高速アクセスタイプを選ぶと早くバックアップが終わるのでお勧めです。
また、以前紹介した「PQI MFi認証 Lightningコネクタ搭載USB3.0メモリ」など、パソコンと繋げやすいメモリもあります。
差し込んだまま写真や動画を撮影してそのままバックアップできるものもあるので、好みの物を探してみましょう。
個人的お勧めのバックアップ方法
よくSNSを利用する私個人がお勧めするバックアップは以下の通りです。
iCloudの50GBに月額登録をします
理由は、イベントなどで長時間の動画や旅行などで容量が不足する可能性があるからです。
OS11から出来るようになった「新規ファイル」で月別のファイルを作る。
イベントなどに行く方はイベント名などで作成しても良いですね。
私は、「1月」「2月」と作ったファイルの中に「お泊り」など細かいファイルを作っています。
まとめてバックアップをする。
例えば、1月に動物園に行ったとしましょう。
その場合は、動物園の画像や動画のみをギャラリ無いから選択し、共有でファイル移動を押します。
その後は、「1月」をタップし「動物園」を選択し、アップするだけでバックアップは終了です。
インスタグラムなどのSNSを利用している場合は、アップした後に元画像をバックアップする事を癖づけましょう。
手が空いたときにパソコンでUSBに移動する
休日など暇な時間帯に、パソコンのブラウザで「iCloud」を開きましょう。
そこからデータをパソコンにダウンロードして、USBメモリに移動して終了です。
休日にUSBに移動することで、50GB以上の月額にする必要がなく、持ち歩きUSBを忘れたとしても余裕がある状態なのでとても楽ですよ。
個人的な方法なので、自分なりの楽な方法のヒントにしてもらえると嬉しいです。
長期動画は、imovieを使って短くしよう!
いくらバックアップ方法を知ったとしても、イベントやお子さんの運動会などは、長時間撮影になりますよね。
帰宅後見たら、「この中間はいらない…」と言う事もあるのではないでしょうか?
そういう場合は、元から入っている「imovie」やAppStoreにある動画編集アプリを使って短縮しましょう。
動画編集と言うと、ややこしいように見えますが、imovieなら最初から入っているので無料で機能にロックが掛かっていません。
「分割」を押すと1つの動画が2つに切り離されるので、そのままいらない部分はカットして来ましょう。
「T」という部分で文字入力が出来るので、イベントや日時、どういう状況だったかを記入すると後で見るときに思い出しやすいですね。
imovie以外のアプリの場合は、方法が異なりますが「カットやトリム」「文字入力」など自分の好きなアプリを探してみましょう。
3つの動画を1つにまとめたり、50分の動画のいらない部分を削除して10分の動画にするなどを小まめに行うと容量も少なくなるのでお勧めです。
iPhoneXの発売まであと少し!
購入を考えている方は、今のうちにバックアップ方法をおさらいし、動画などもコンパクトにしてみるのもいいかもしれませんね。